Ledger Nano S Plus(レジャーナノ S プラス)の初期設定のやり方


・レジャーナノSプラスの初期設定のやり方を教えて!・どれくらい時間かかるの?
こんな悩みを解決します。
- レジャーナノSプラスを使う前の準備
- レジャーナノSプラスの初期設定のやり方
レジャーナノSプラスの初期設定は、項目が多くちょっと時間がかかります。
大切な資産を守るために必要な時間だと思ってしっかりとマスターしておきましょう。
所要時間でいうと、およそ30分ほど。十分な時間が取れるタイミングで行うことをおすすめします。
一つずつ画像付きで解説していきますので、一緒にやっていきましょう。
まだレジャーナノを購入していない方は、「Ledger Nano(レジャーナノ)とは?失敗しない買い方・種類を解説」を参考にしてみてください。


NFTを買うためには国内取引所でイーサリアムを買う必要があります。
ビットフライヤーは初心者にも使いやすいので、初めて作る仮想通貨口座におすすめ。
- スマホアプリで簡単に口座開設
- 1円から始められる積み立て投資
- 手数料が少なく仮想通貨を安く買える
- ビットフライヤークレカでビットコインが貯まる
- ビットコイン国内取引量 NO.1
\ 無料かんたん10分!即日取引OK /
Ledger Nano(レジャーナノ)を使う前の準備


まず使い始める前に、中身を確認を忘れずに。
内容物は以下の通りです。


オレンジ色の「SECRET RECOVERY-SHEET」は設定でリカバリーフレーズを記入しておけるので、大切に保管しておきましょう。
Ledger Nano(レジャーナノ)の初期設定のやり方
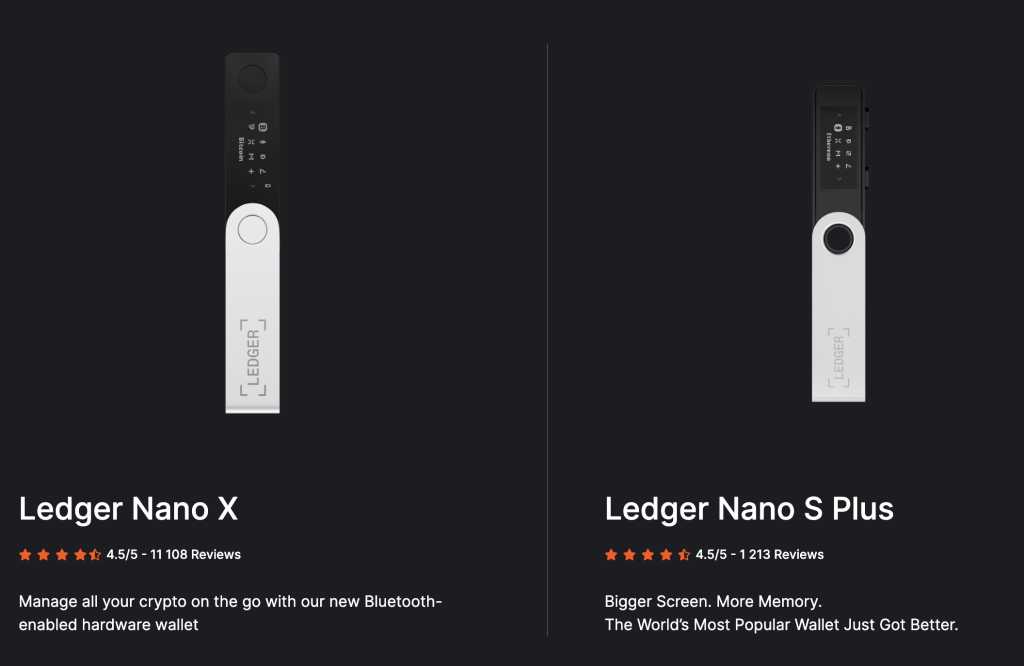
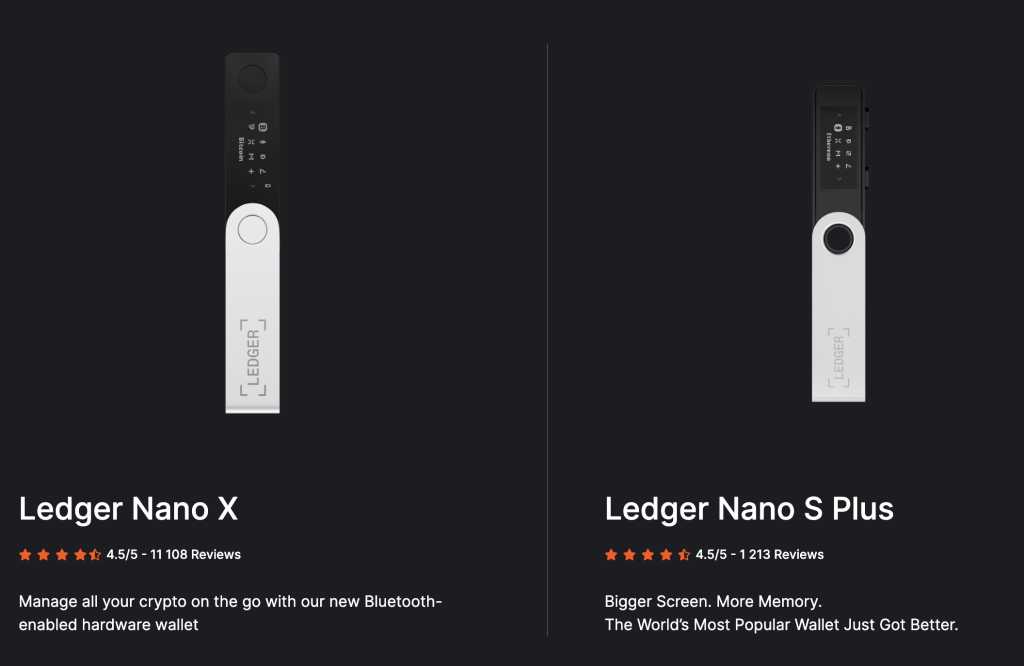
レジャーナノの初期設定のやり方は以下の手順です。
- PCアプリをインストールする
- 本体をPCに繋ぎ、PINコードを設定する
- リカバリーフレーズをメモする
- クイズに答える
- 正規品チェックをする
- アカウントを追加する
- ファームウェアアップデートが必要な場合
STEP 1:PCアプリをインストールする
まず初めにPCアプリの「Ledger Live」をインストールします。
Ledgerの公式サイト(海外サイト)にアクセスします。
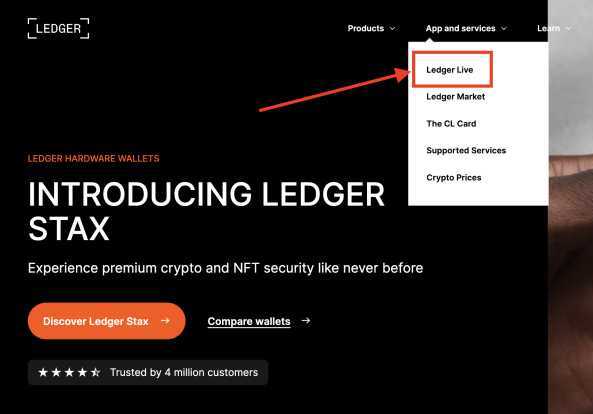
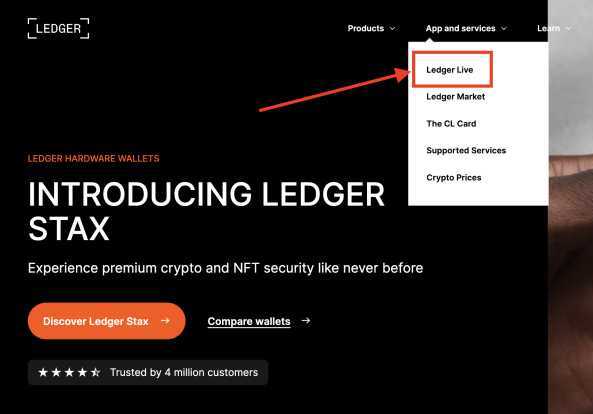
「APP and services」のプルダウンメニューから「Ledger Live」をクリックします。
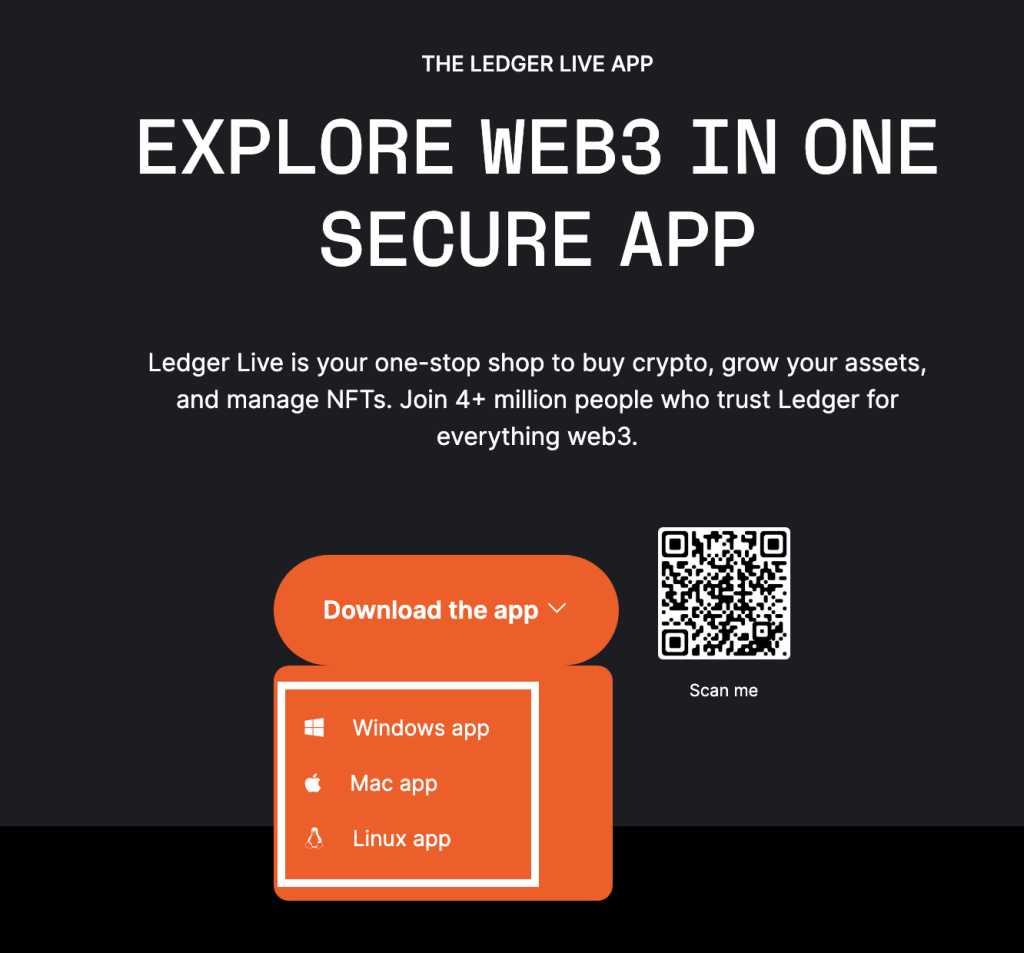
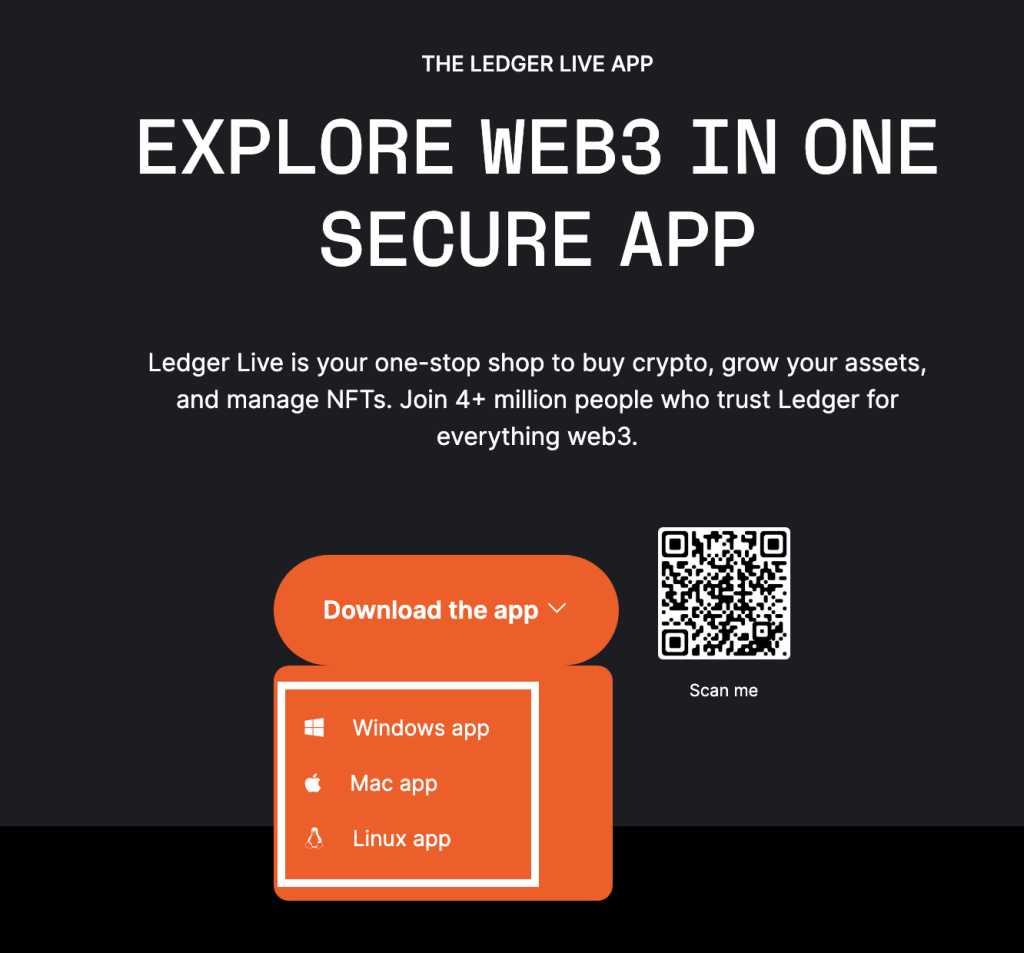
ご自身のOSのアプリをダウンロードします。
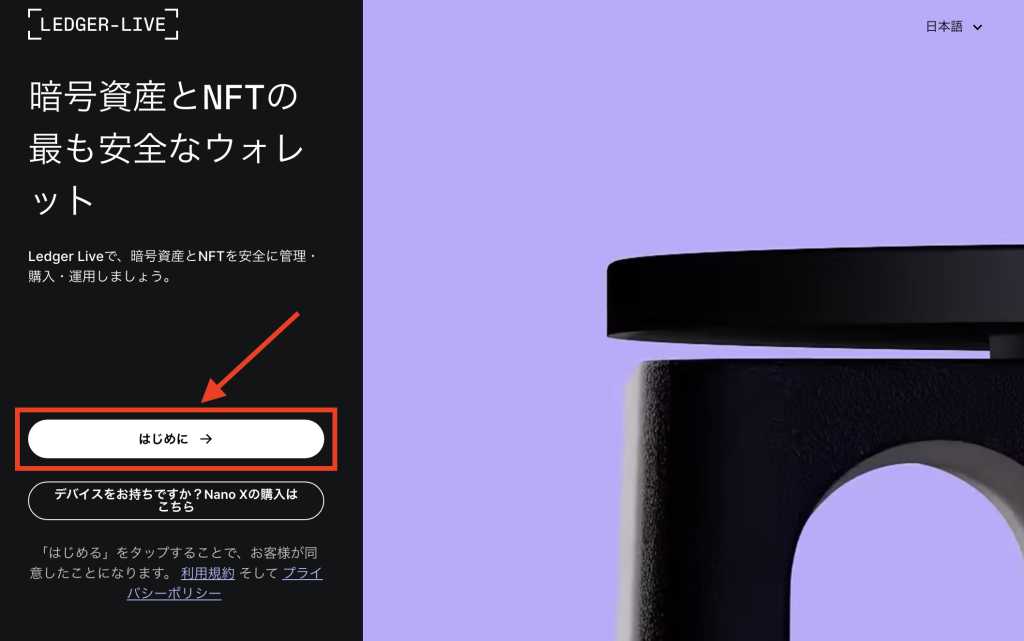
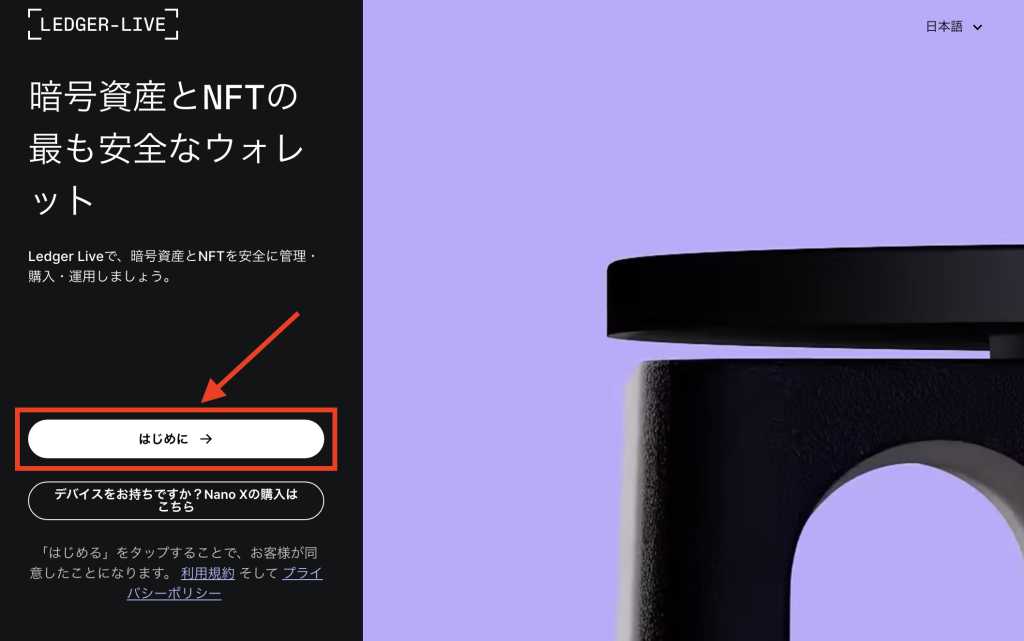
無事ダウンロードができたら、デバイスの設定をしていきます。
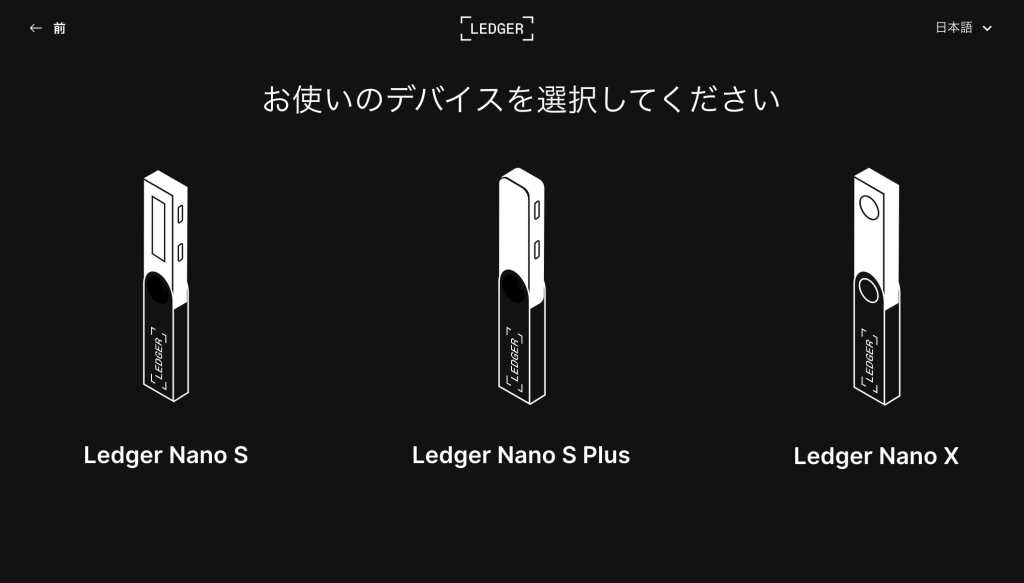
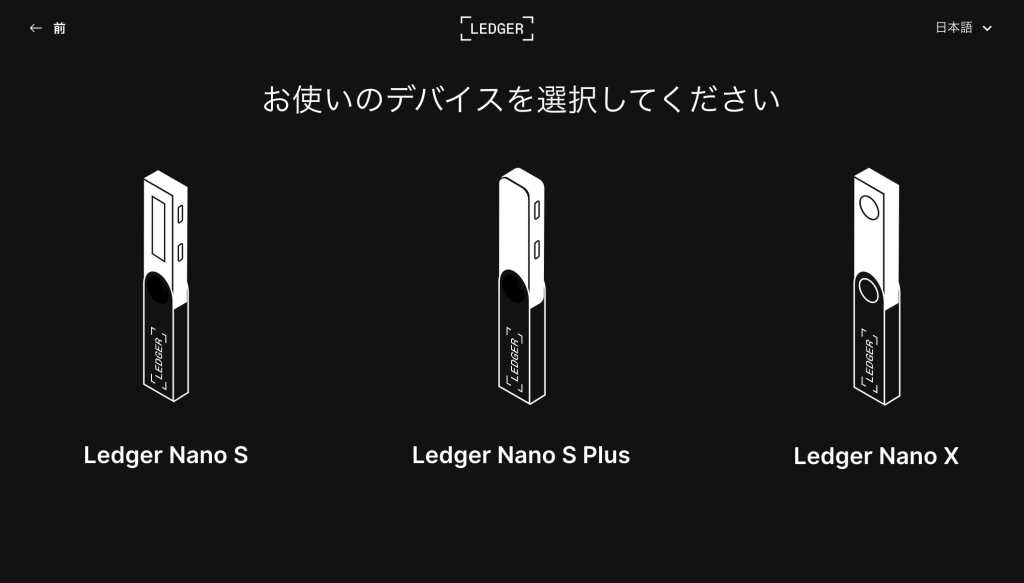
ご自身のレジャーナノのタイプを選びます。今回はレジャーナノSプラスで進めます。
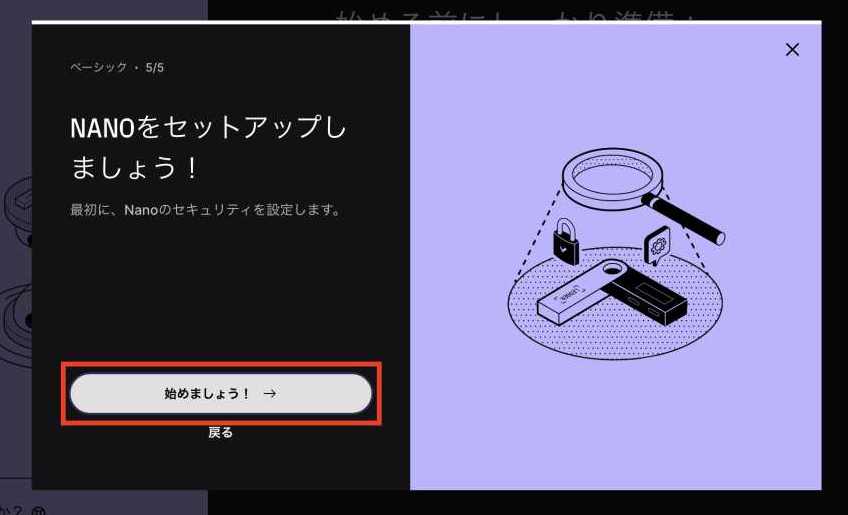
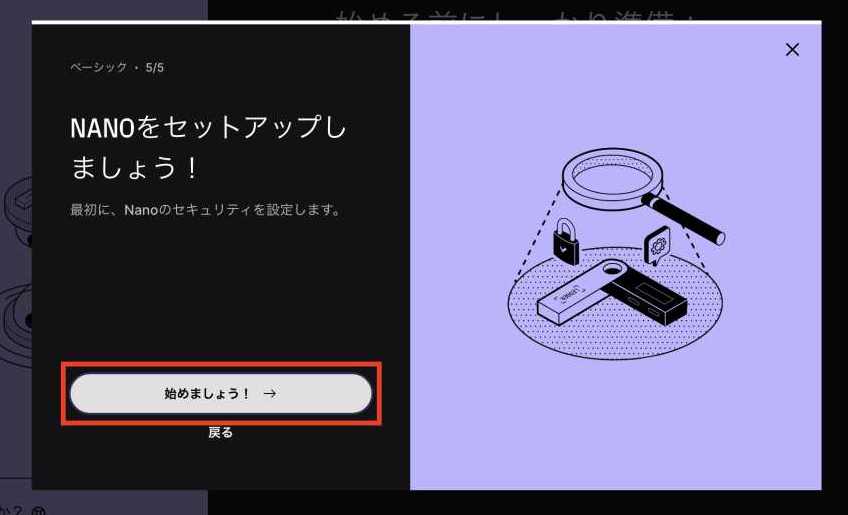
読み進めていき「始めましょう!」をクリックします。
STEP2:本体をPCに繋ぎ、PINコードを設定する
PINコードの設定はデバイスの動作解除に必要なコードです。
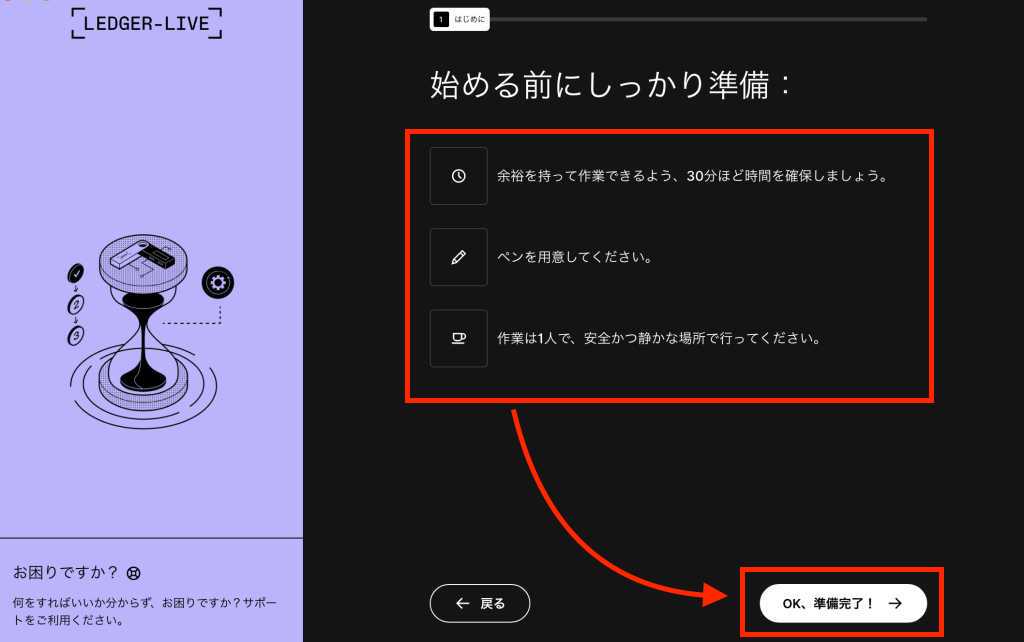
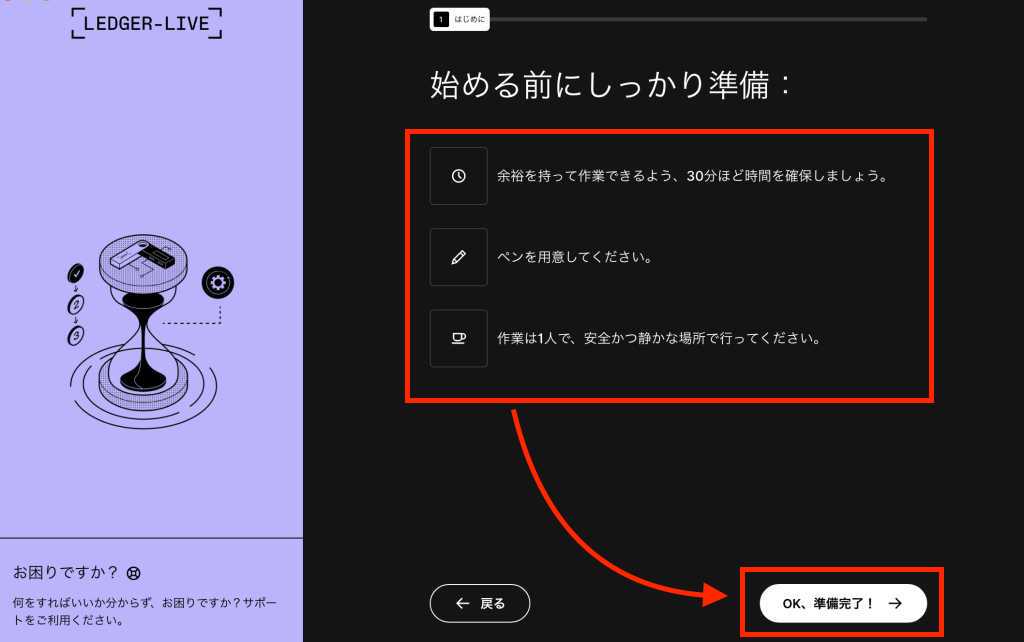
注意事項を読んで進んでいきます。
所要時間は30分程度、シークレットフレーズ用のペンの用意も忘れずに!
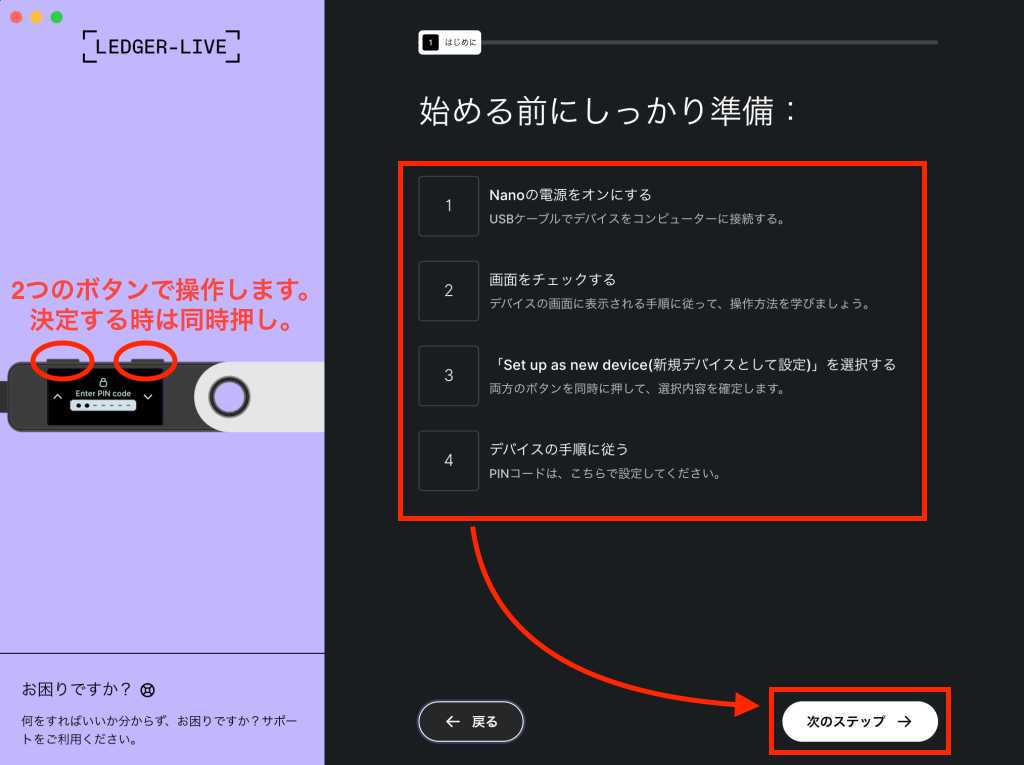
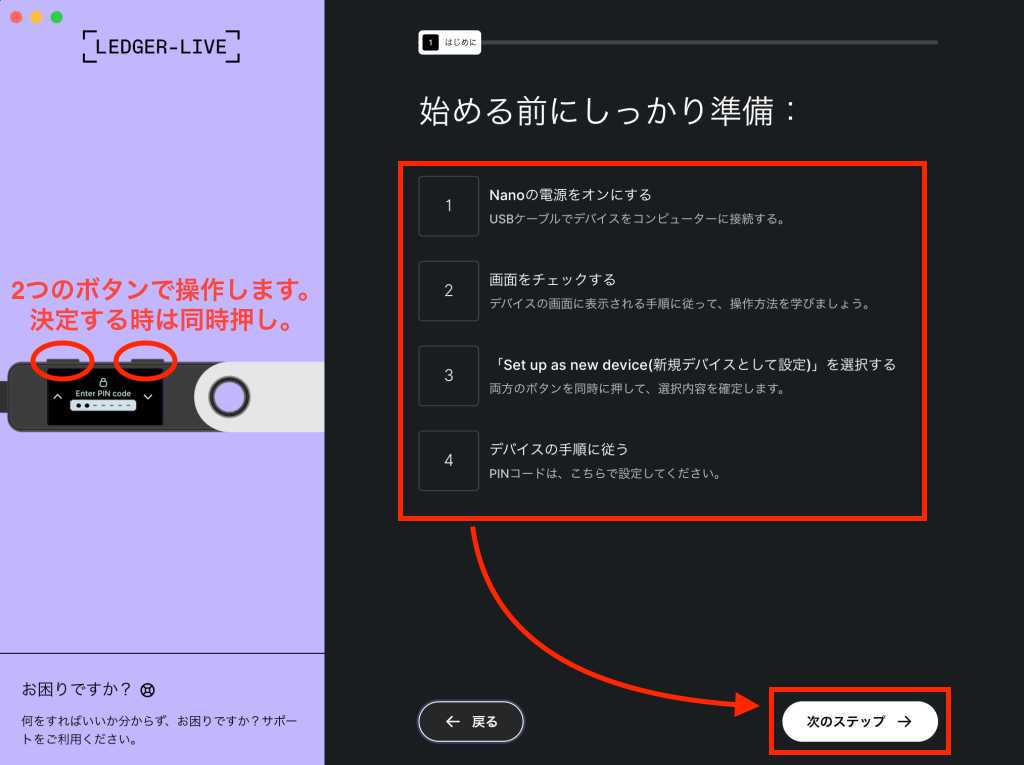
ここで本体をPCに接続します。
レジャーナノ本体の左右2つのボタンで操作して、同時押しで決定します。
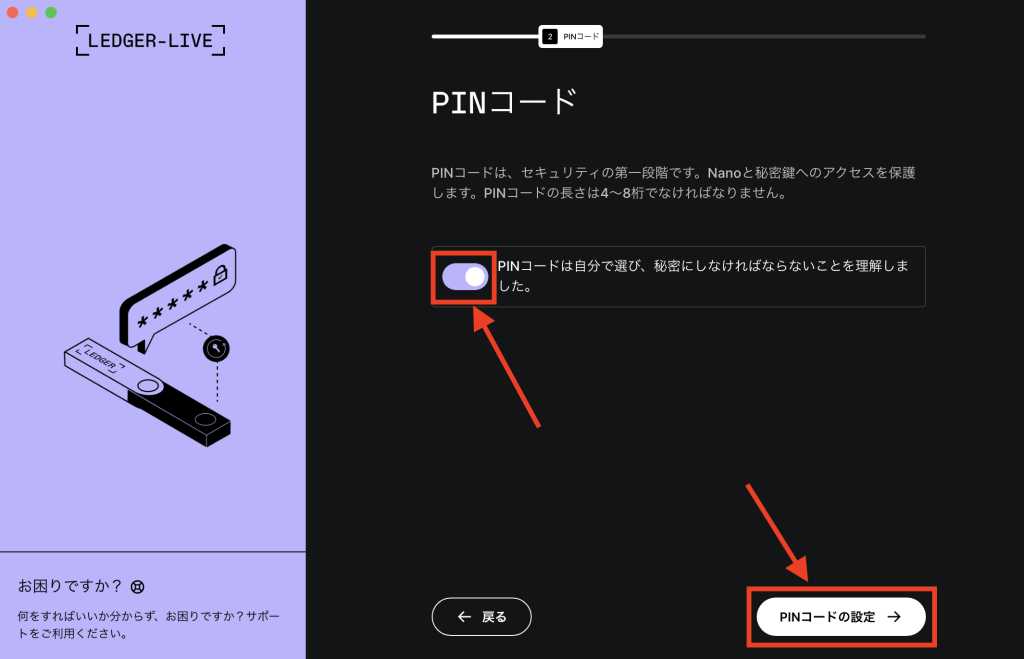
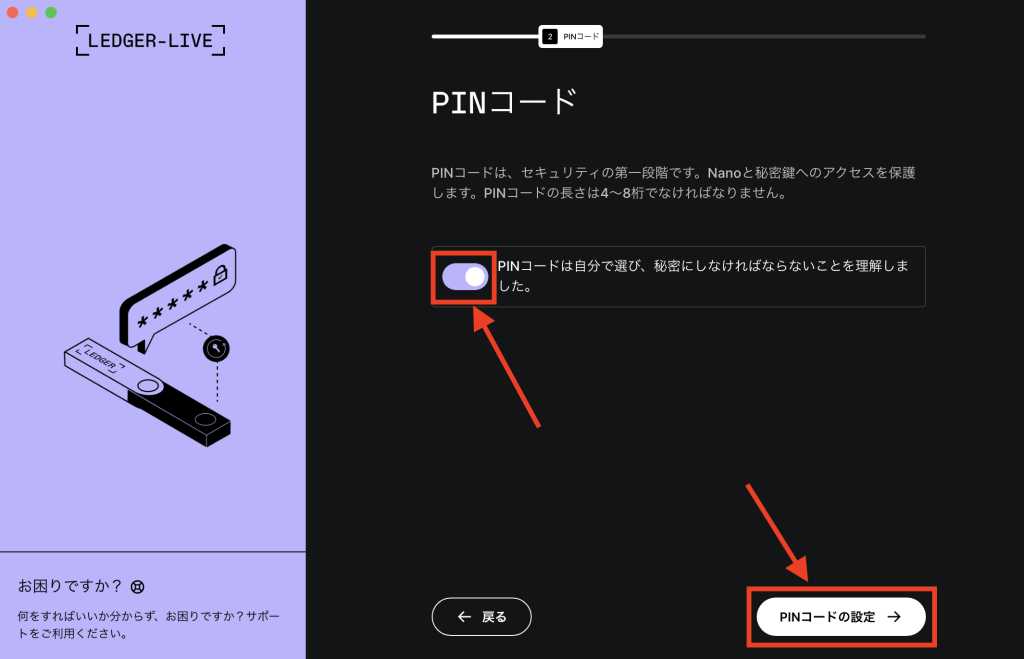
つづいてPINコードの注意書きにチェックを入れ、「PINコードの設定」をクリックします。


本体を操作してPINコードを設定し、「次のステップ」へ進みます。
STEP3:リカバリーフレーズをメモする
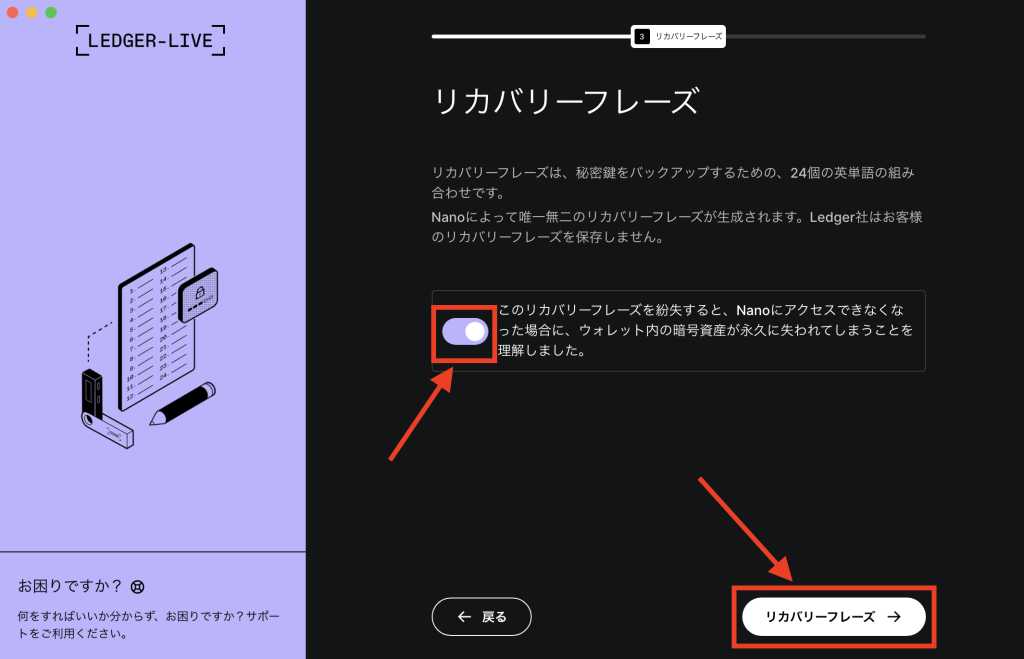
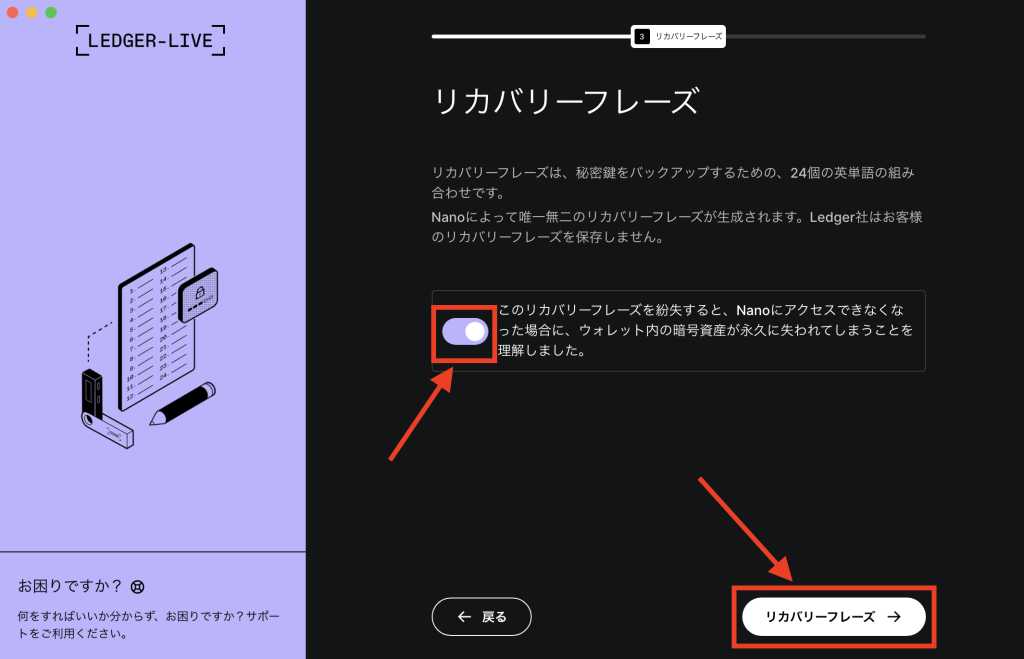
つづいてリカバリーフレーズをメモします。
同じくチェックを入れて、「リカバリーフレーズ」をクリックして進みます。
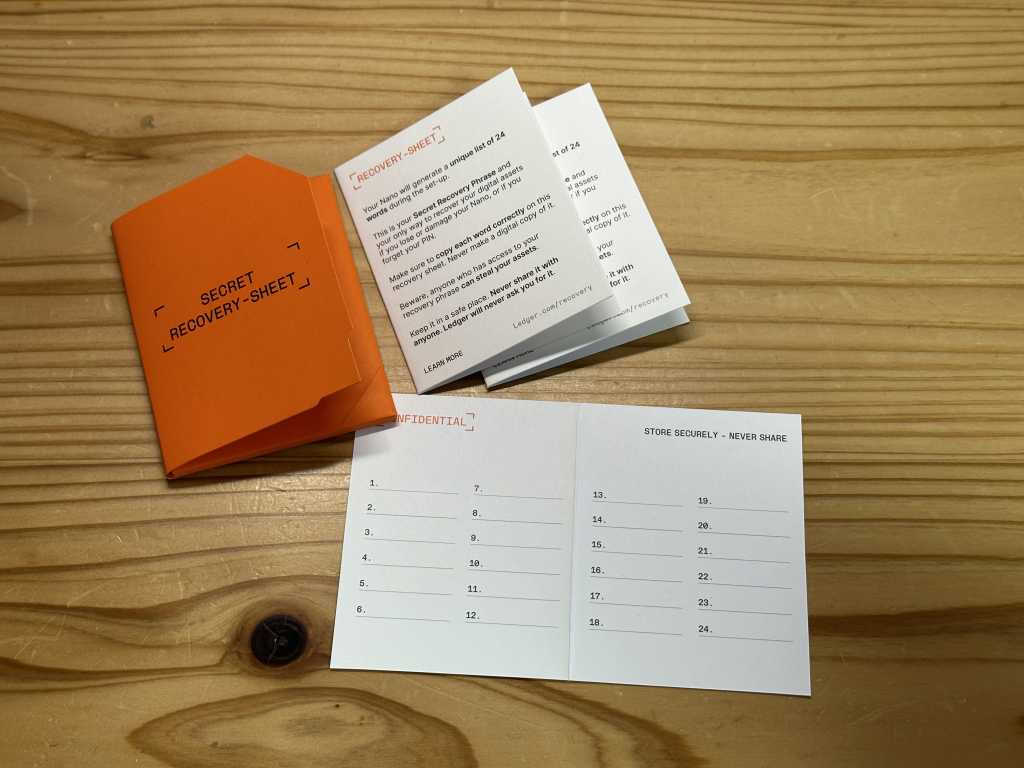
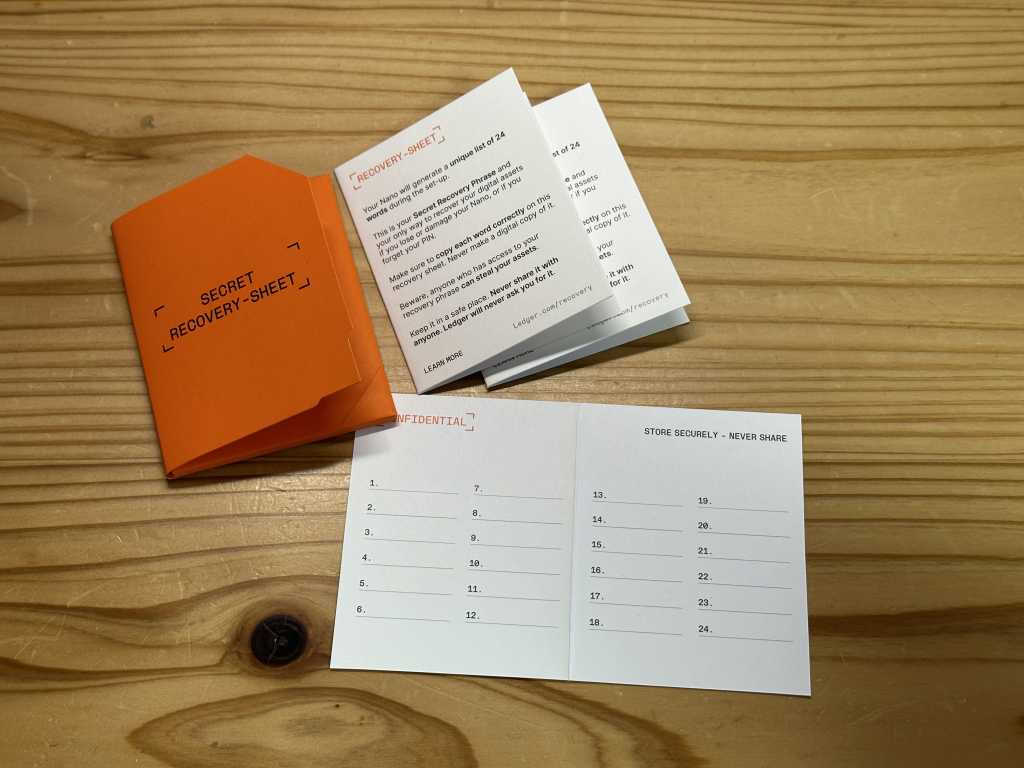
本体に表示されるリカバリーフレーズをメモしていきます。
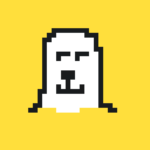
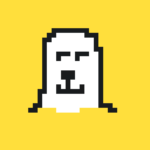
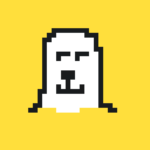
メモシートが用意されているのはうれしい。
ここでいうリカバリーフレーズは「秘密の鍵」のようなものです。1文字でも間違えれば復元が難しくなります。
一語一句間違えないように注意してメモしてください!
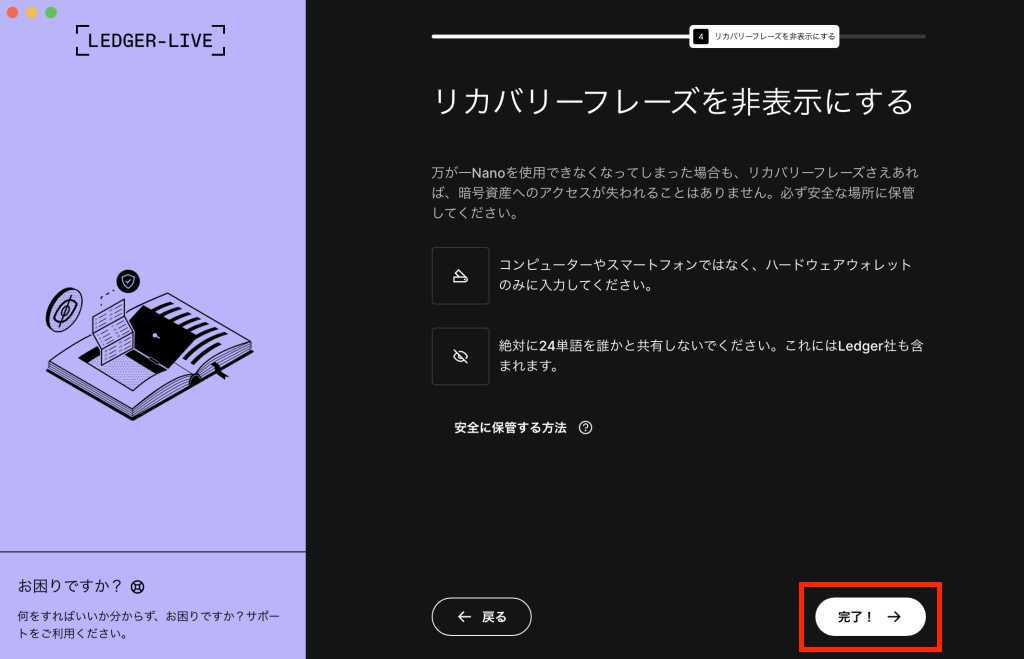
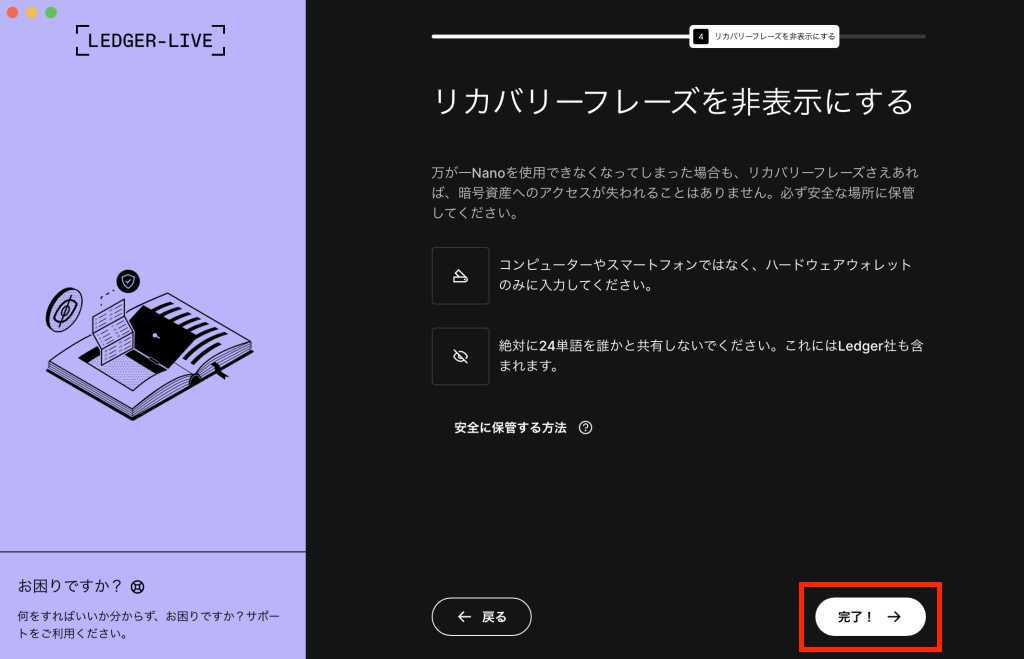
リカバリーフレーズを厳重に保管したら「完了!」をクリックして進みます。
STEP4:クイズに答える
つづいてクイズに答えていきます。
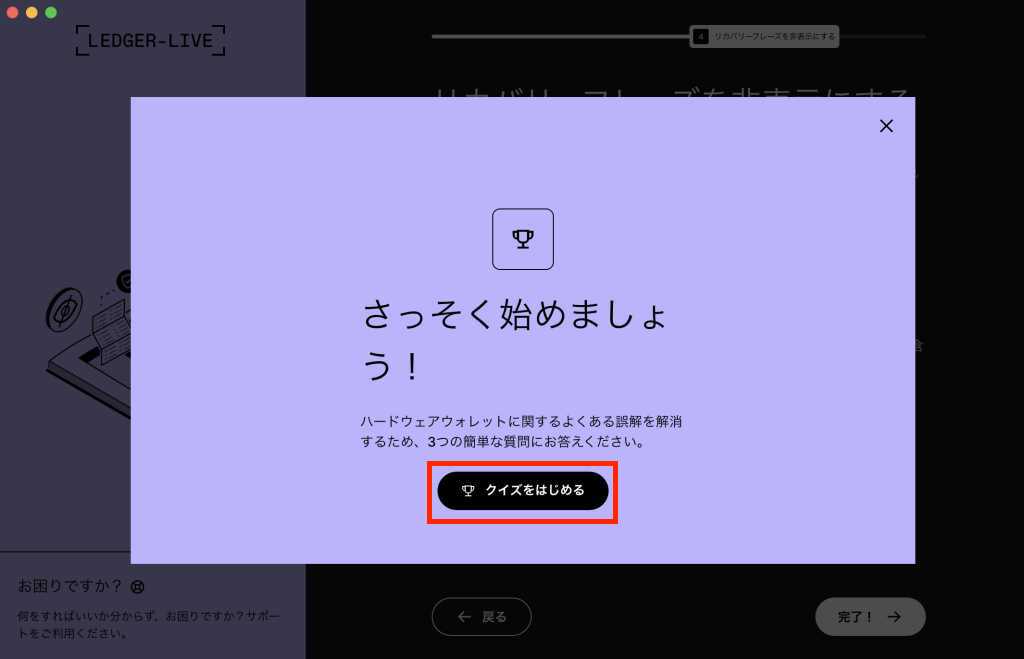
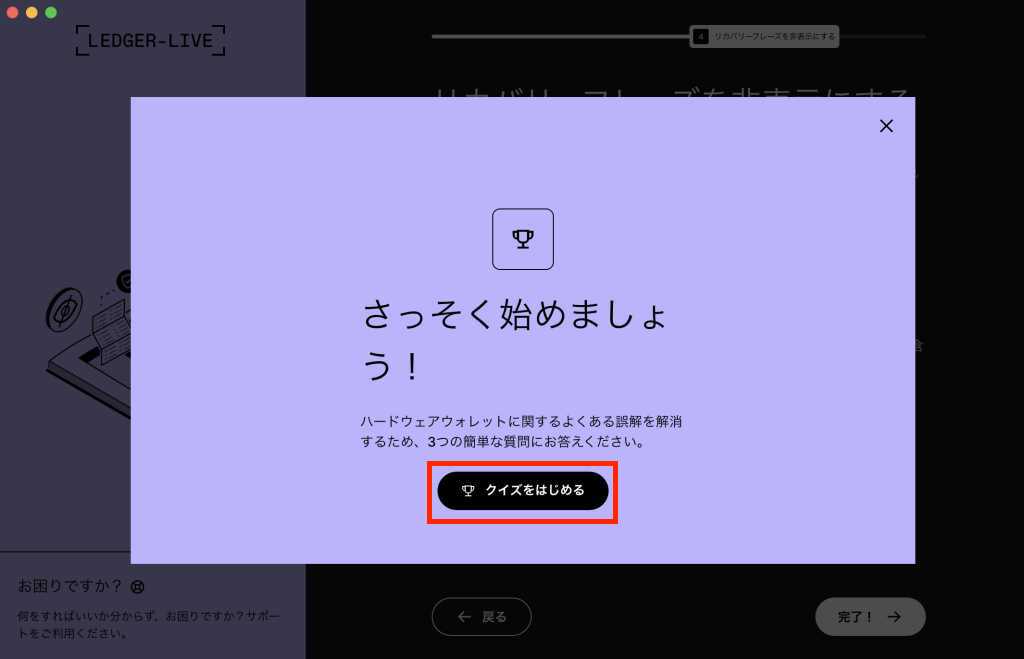
「クイズをはじめる」をクリックします。
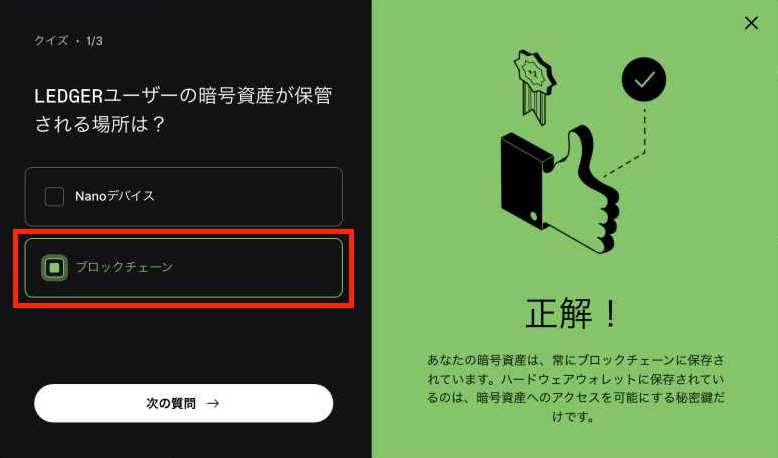
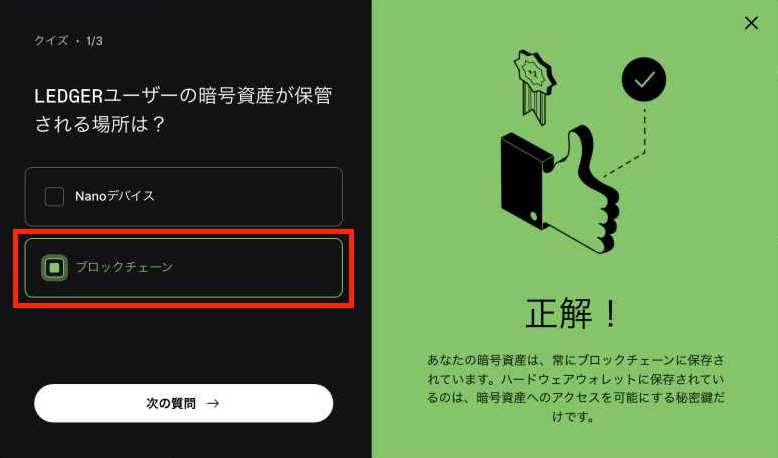
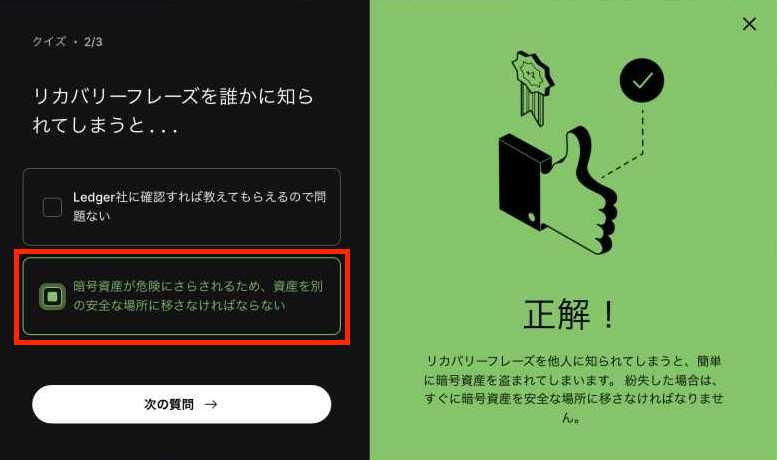
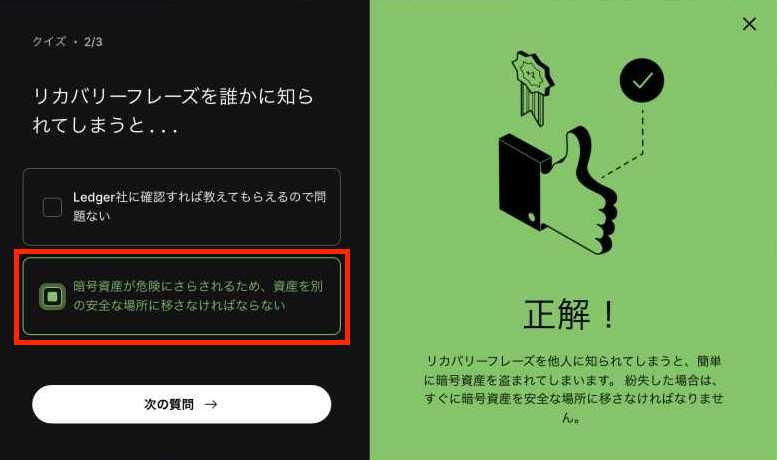


3問のクイズに答えます。
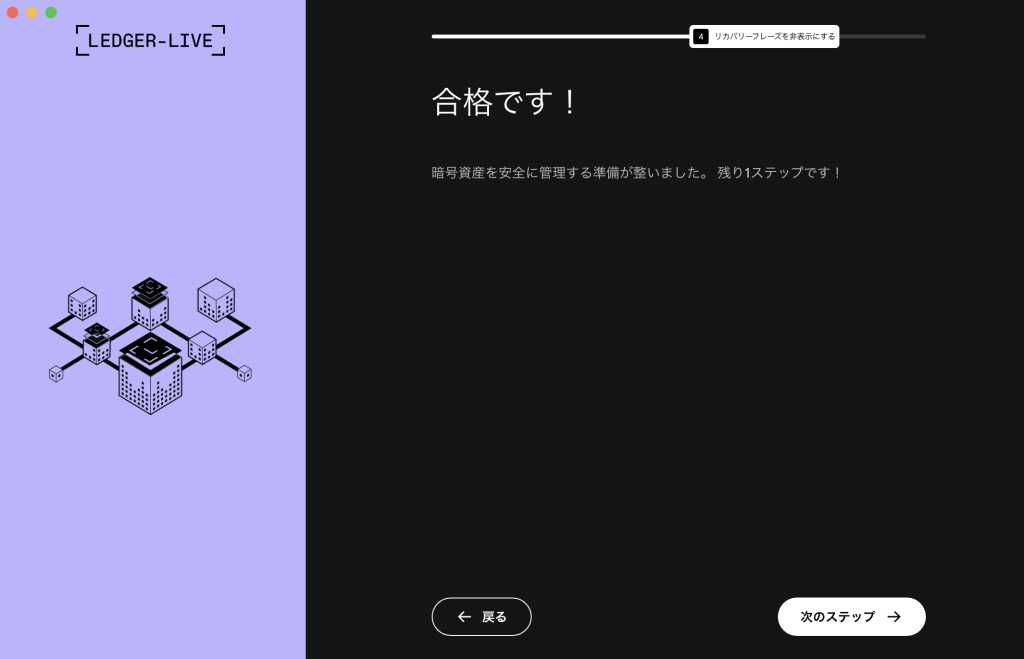
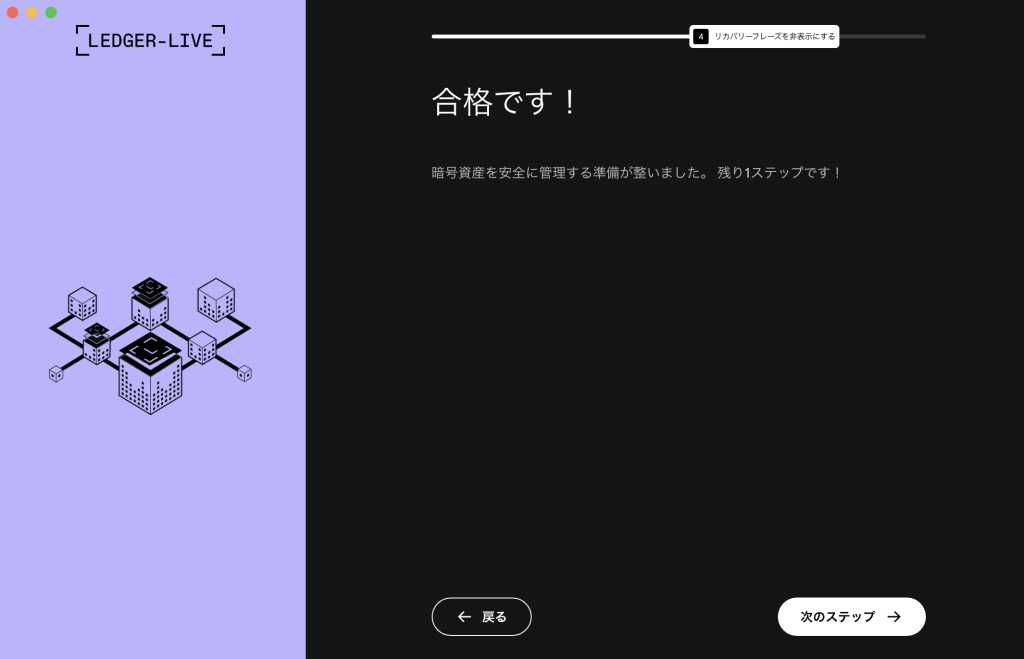
全て正解すると「次のステップ」に進みます。
STEP5:正規品チェックをする
つづいて正規品のチェックを行います。


「Nanoをチェックする」をクリックします。


本体を操作して、アプリを許可します。
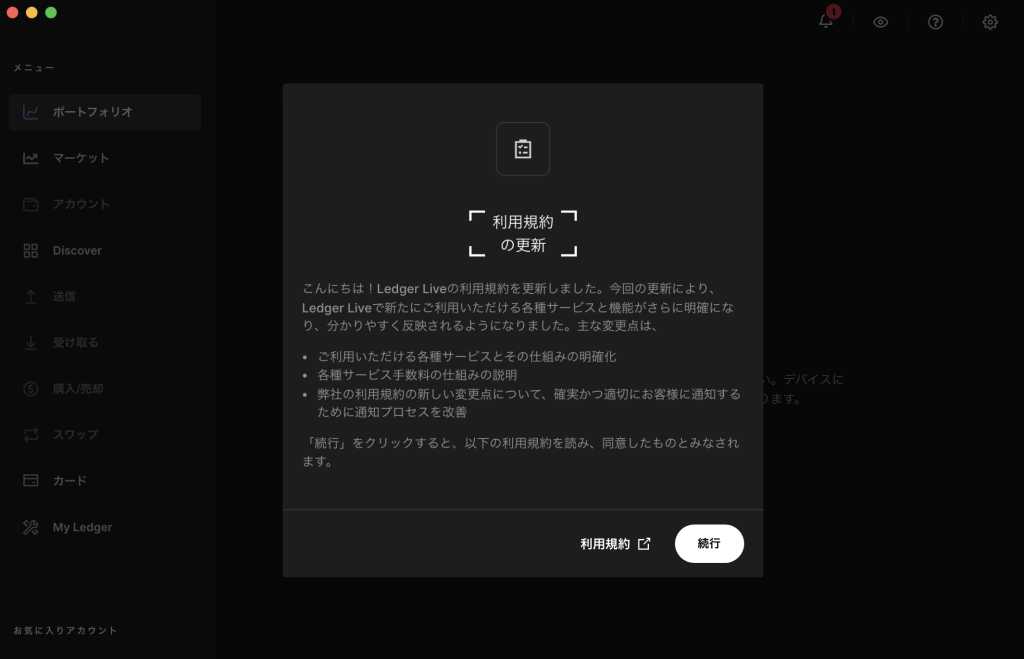
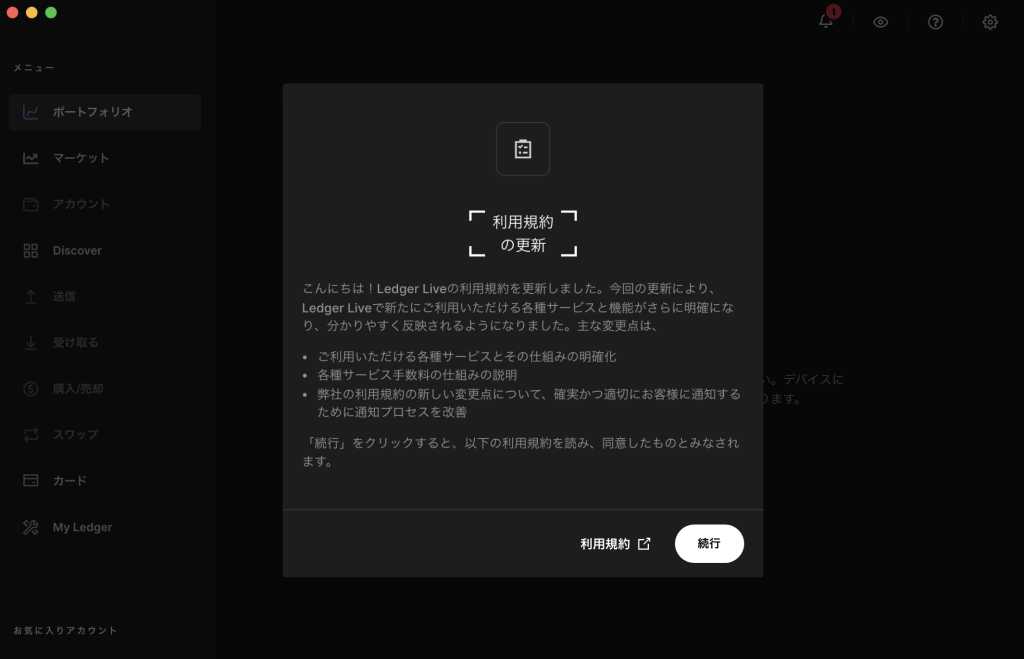
問題なければ「続行」をクリックします。
STEP6:アカウントを追加する
最後にアカウントの追加をしていきます。
ここでいうアカウントとは、レジャーナノに保管したい通貨の種類です。
アカウント=通貨の種類だと思ってください。
『Bitcoin』や『Ethereum』などが数十種類が選択できます。
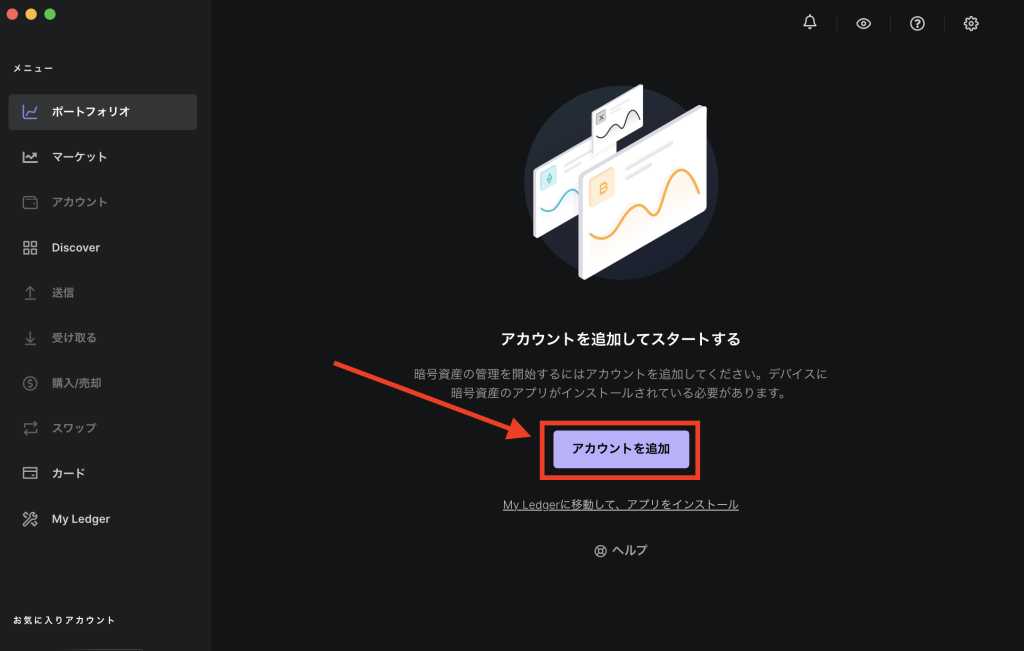
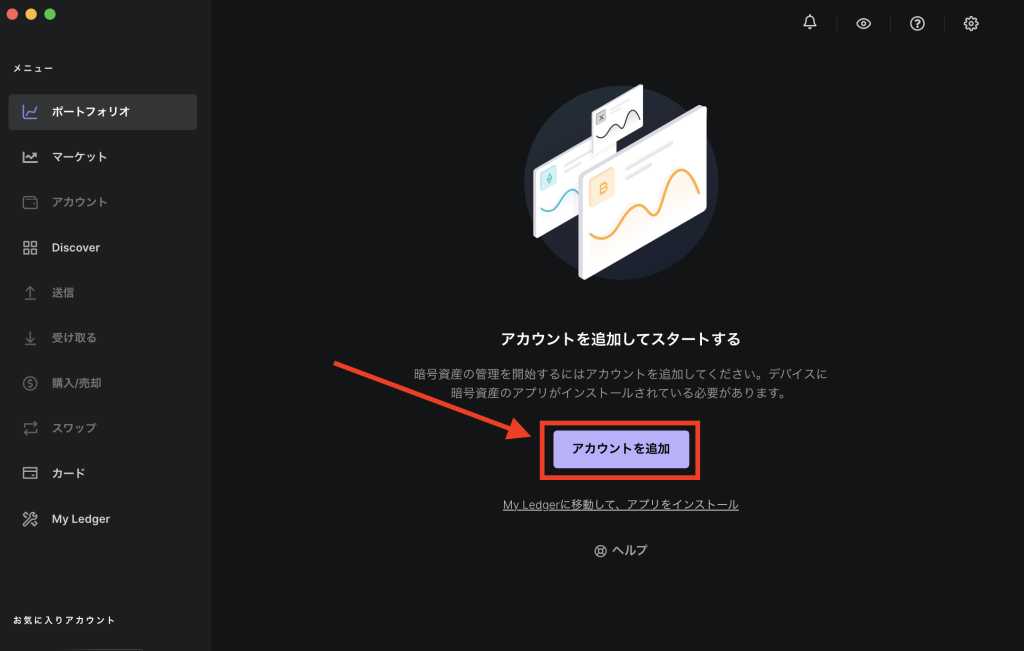
「アカウントの追加」をクリックします。
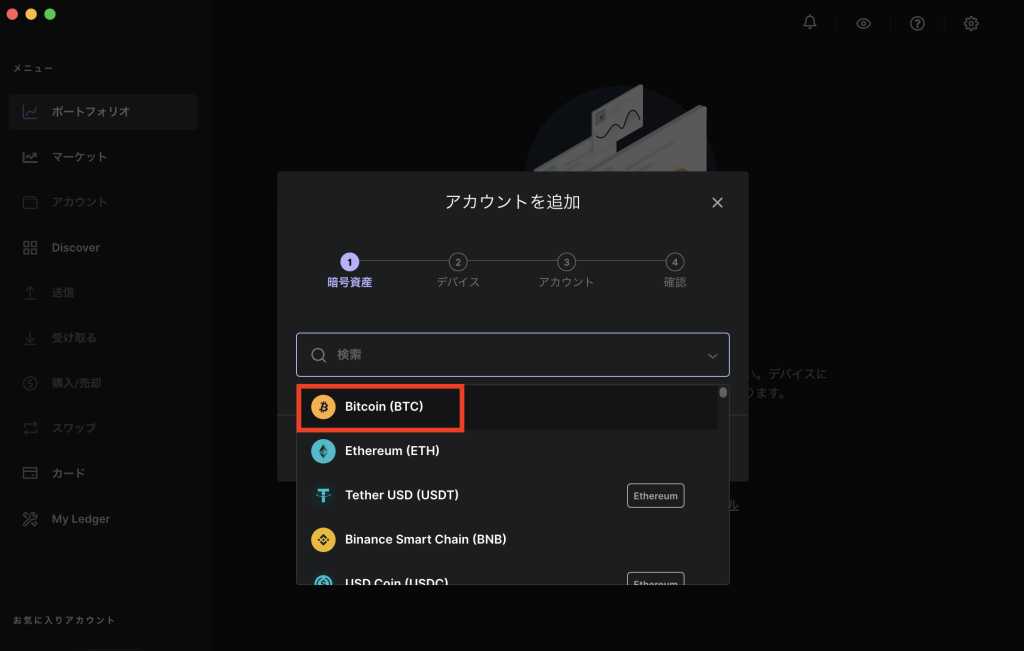
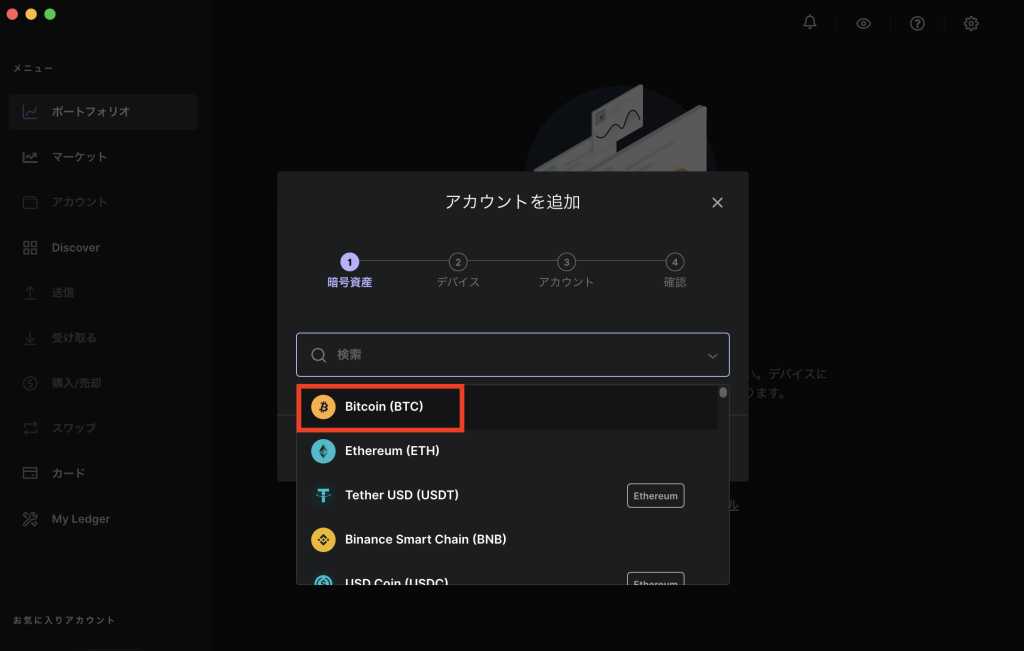
ここでは「Bitcoin(BTC)」を追加していきます。
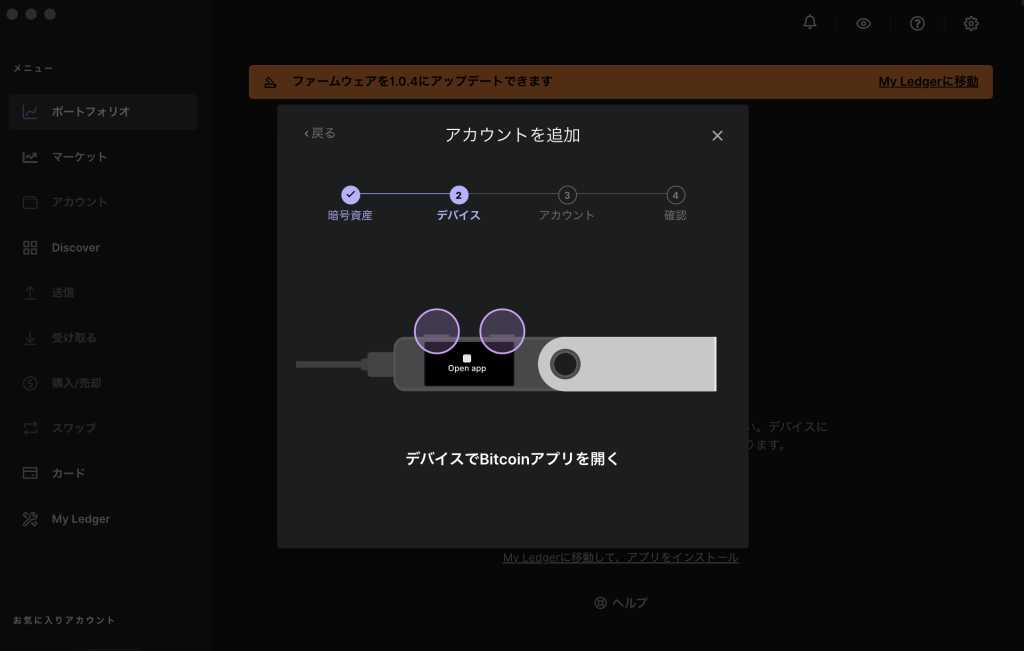
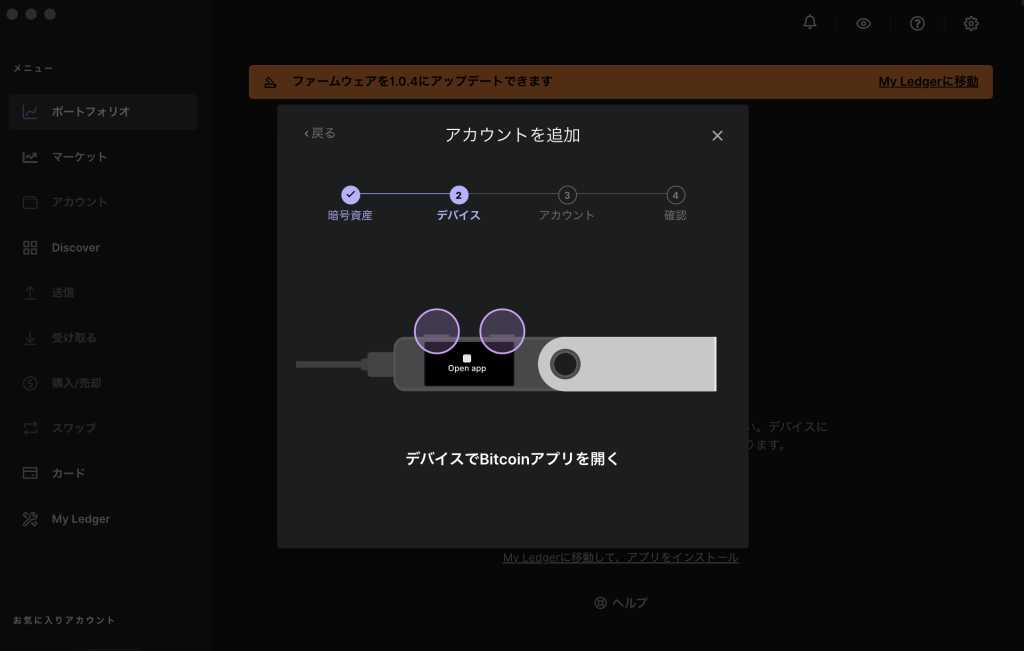
本体の両ボタンを操作して、Bitcoinアプリを開くと同期が始まります。
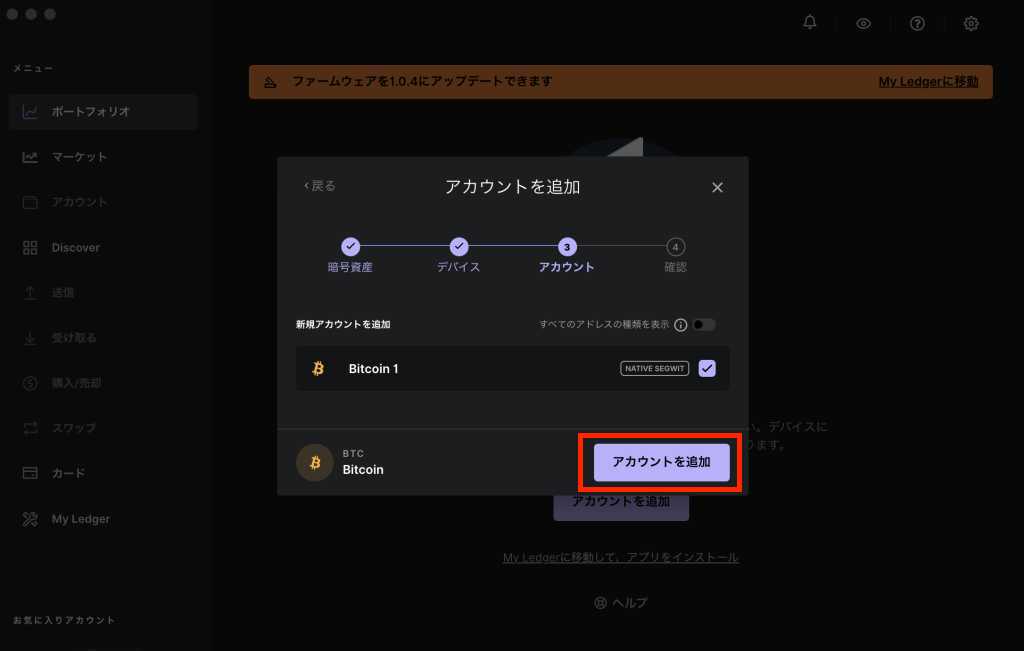
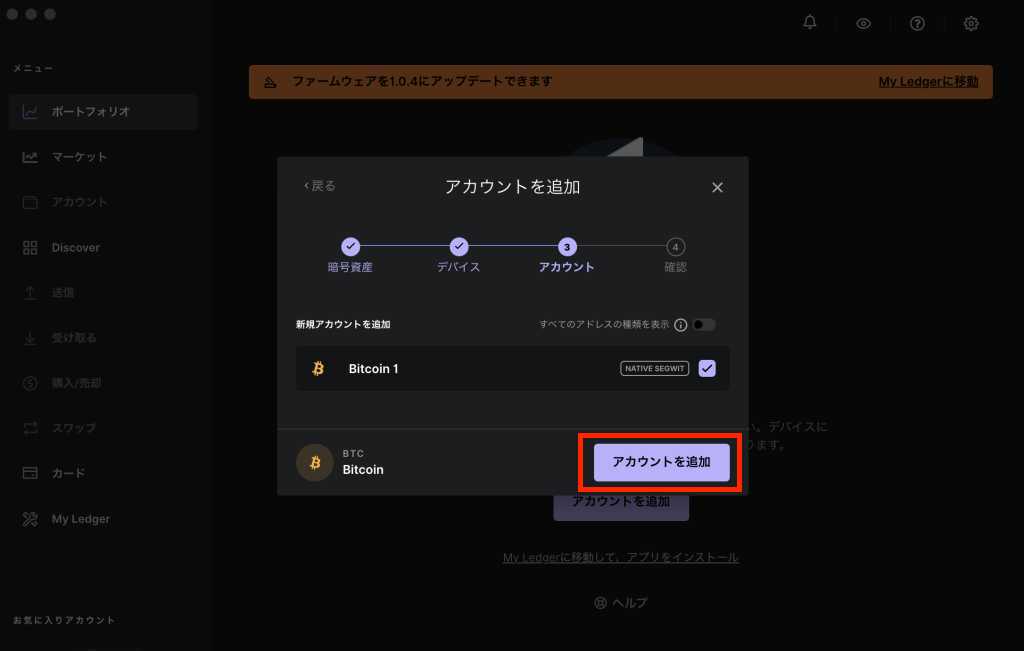
「アカウントを追加」をクリックします。
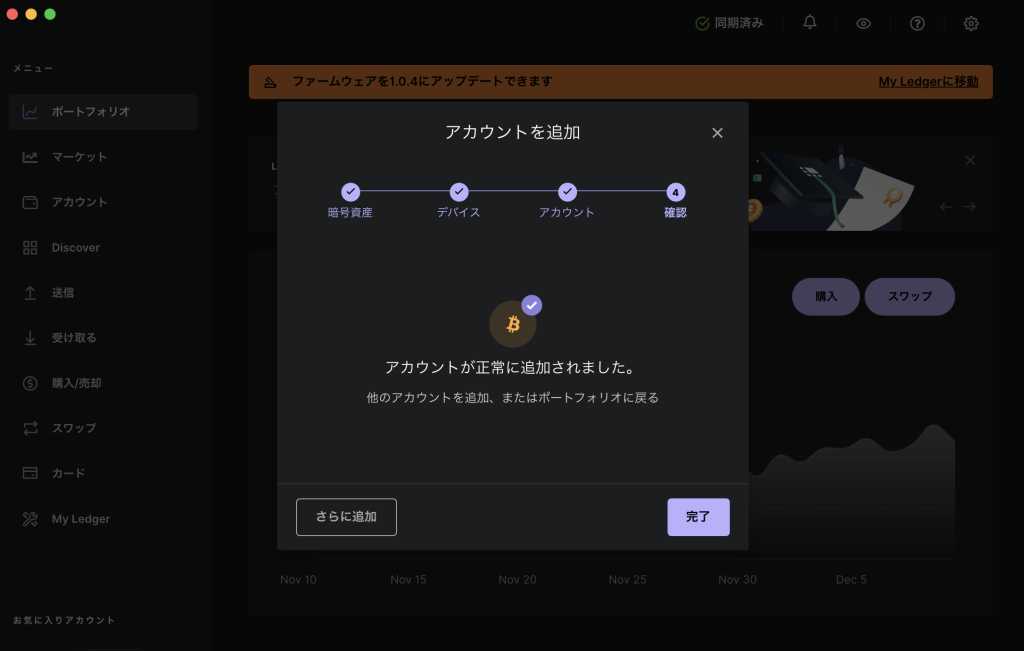
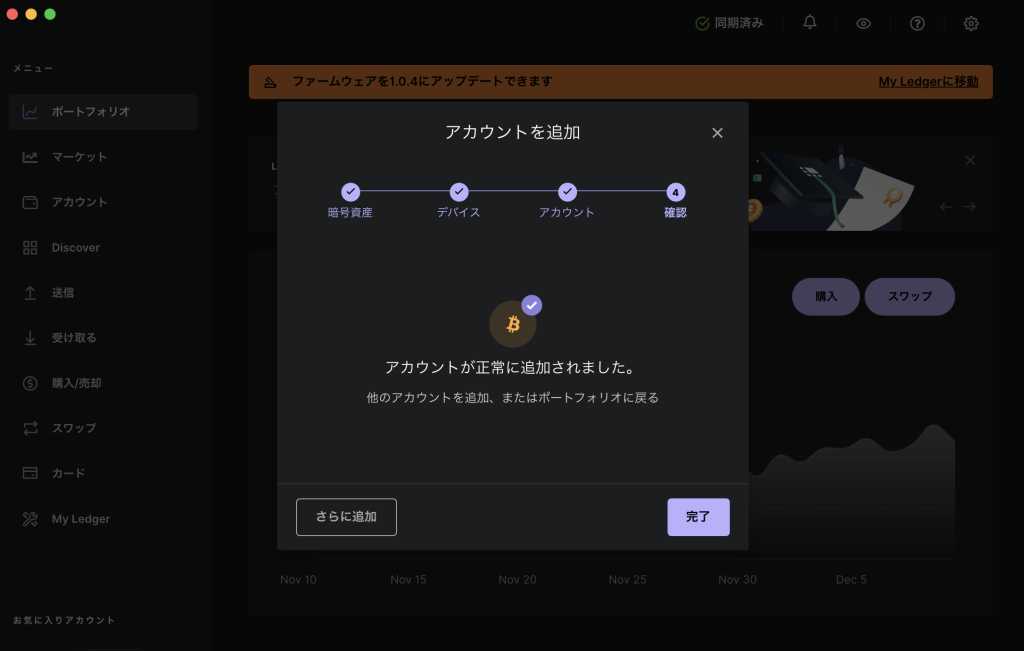
無事アカウントが追加されました。
これでレジャーナノの初期設定は完了です、お疲れさまでした!
NFTを保管するためには「Ethereum」のアカウントも必要です。
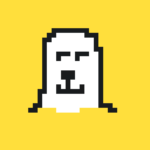
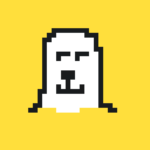
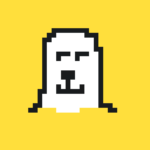
一緒ににサクッと追加しておきましょう!
注:ファームウェアアップデートが必要な場合
リカバリーフレーズを保管していることを確認して、ファームウェアのアップデートを行なっていきましょう。
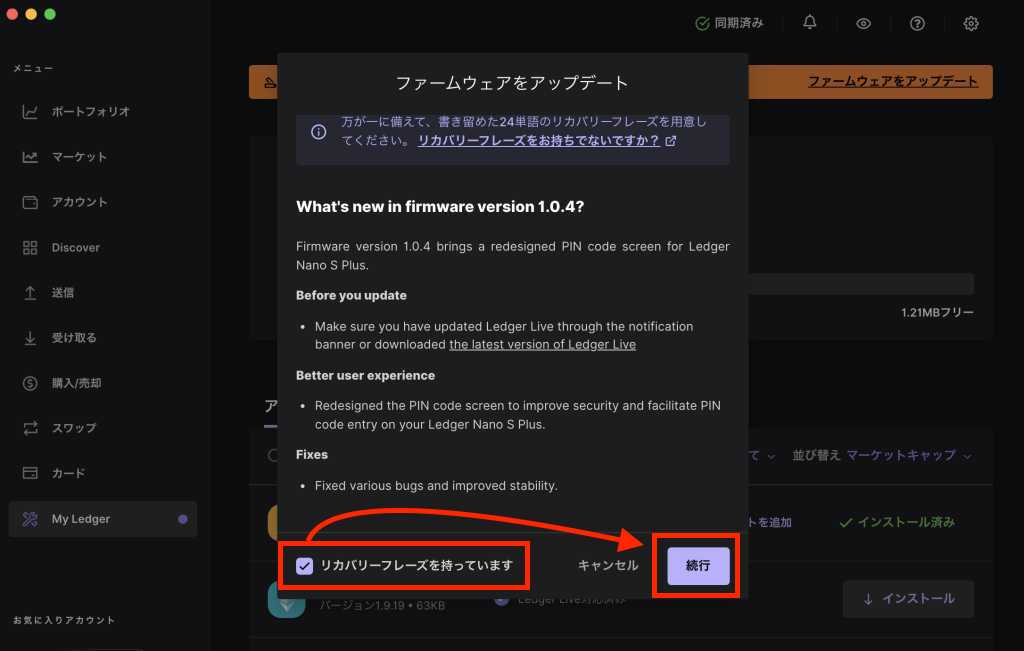
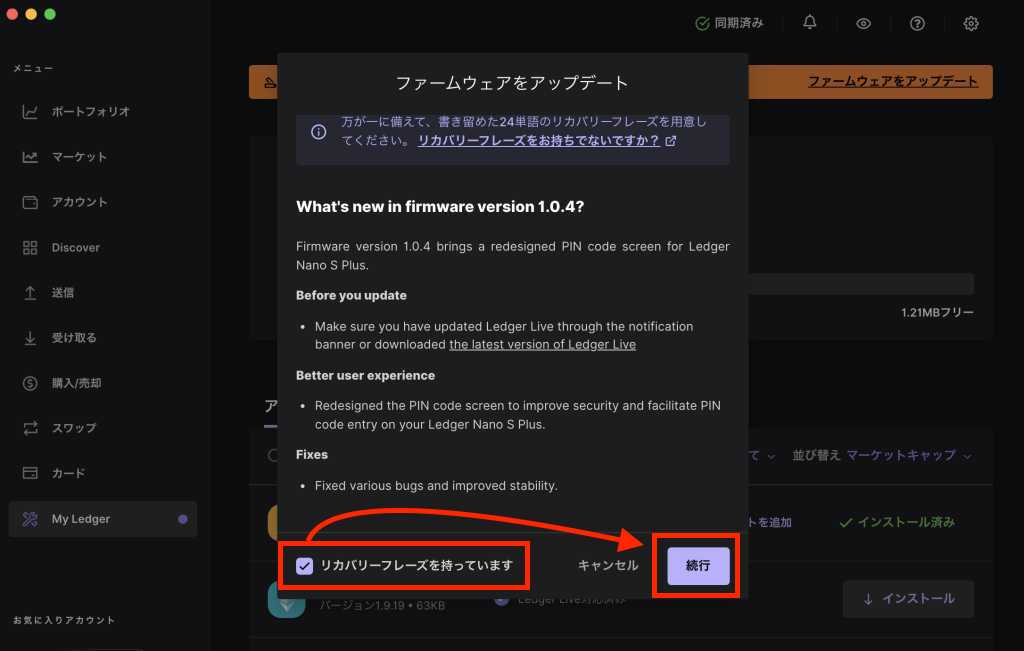
まとめ
以上レジャーナノSプラスの初期設定のやり方を解説してきました。
少し工程は多いですがやることは単純なので、慣れてしまえば簡単です。
初期設定ができたらいよいよ使っていきましょう。
使い方に関しては「【NFT送受信】レジャーナノ S プラスの使い方」を参考にしてください。


